カスタマイズ
入力ダイアログを表示する
概要
図のようなダイアログを表示します。主にユーザーに短いテキストの入力を求める場面で使用します。
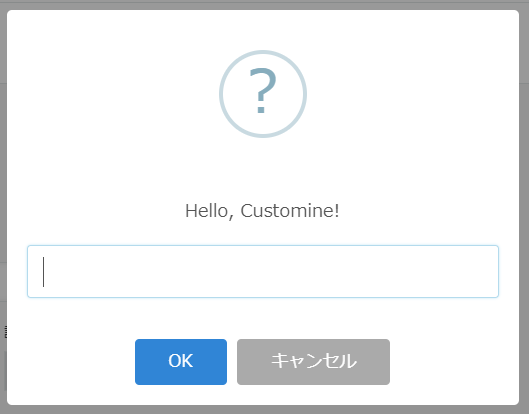
使い方
アクションが実行されると、入力ダイアログが表示されます。
ユーザーがテキストを入力し、OK ボタンを押すと、アクションの実行完了となり、アクションの結果として入力したテキストがセットされます。
ユーザーが入力したテキストを取り出す際は、式を利用します。
例えば入力ダイアログを表示するアクションが1番だった場合、「フィールドに値をセットする」の「値」パラメーターなどで
=$1
のように指定すると、入力内容を取り出すことができます。
設定するパラメーター
「メッセージ入力」「OKボタンの名前」「キャンセルボタンの名前」「空を許可するかどうか」「初期値」を設定します。
メッセージ入力
ダイアログのメッセージ部分に表示するテキストを入力します。
OKボタンの名前
OKボタンに表示するラベルを変更したい場合、このパラメーターを変更します。
キャンセルボタンの名前
キャンセルボタンに表示するラベルを変更したい場合、このパラメーターを変更します。
空を許可するかどうか
「空のままOKを許可する」を選ぶと、入力が空の状態でも「OK」ボタンが押せるようになります。
「空の場合OKを押せなくする」を選んだ場合、入力内容が空の間は「OK」ボタンを押せなくします。
初期値
ここで、入力の初期値を指定可能です。省略可能で、省略すると初期値は空になります。
注意事項
ユーザーがダイアログの「OK」または「キャンセル」を押して、ダイアログを閉じた時にアクション完了になります。ダイアログを表示した段階ではアクション完了になりません。
「キャンセル」を押した場合でもアクション完了になります。
「他のアクションの実行が完了した時」でこのアクションの完了を待つ場合、上記に注意してください。
「キャンセル」した場合は無視して、「OK」の場合だけ次のアクションへ進みたい場合、「他のアクションの実行が完了した時」ではなく「確認・入力ダイアログで「OK」を押した時」条件を使用してください。
制限事項
- すでにほかのダイアログが開いていて、ユーザーがそのダイアログをまだ閉じていない状態の時に「入力ダイアログを表示する」を実行した場合、すでに開いているダイアログの方が優先され、後から実行した「入力ダイアログを表示する」は無視されます。この場合、「入力ダイアログを表示する」の結果はキャンセル扱いになります。