カスタマイズ
地図をメニュー位置に表示する
概要
指定の場所(メニュー位置)に地図を配置します。
使い方
事前に Google Maps のサイトで、API キーを入手しておきます。 API キーの入手方法については
https://developers.google.com/maps/documentation/javascript/get-api-key
を参照してください。
設定するパラメーター
「場所」「APIキー」「住所または緯度経度」「ズームレベル」「マーカー名」を設定します。
場所
地図を表示する場所を指定します。
- レコード詳細メニューの上側 … 現在の画面がレコード詳細画面、編集画面、追加画面のいずれかであれば、下図の位置に表示します。印刷画面の場合はエラーにはなりませんが表示はされません。それ以外の画面ではエラーになります。
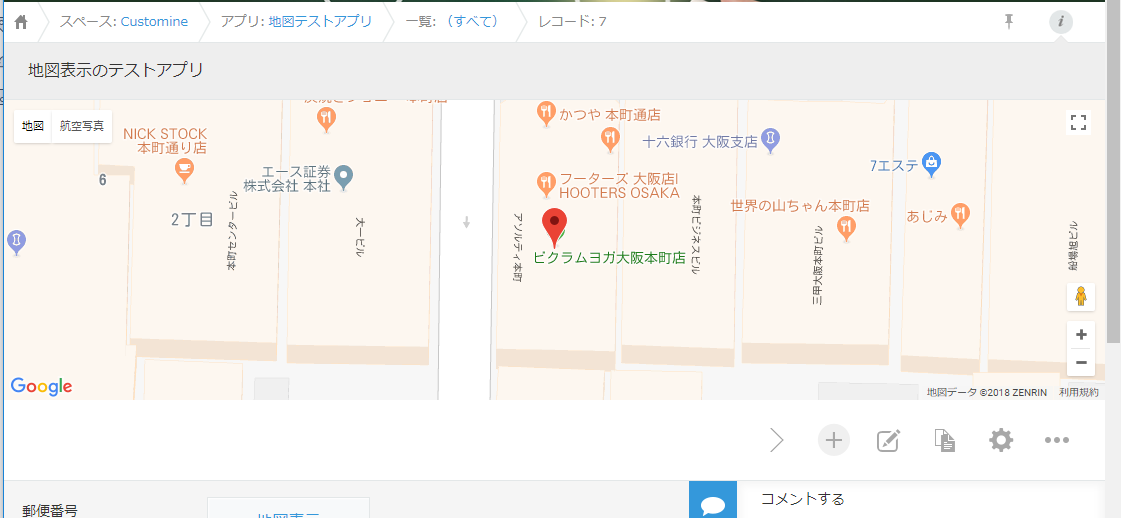
- 一覧画面メニューの右側 … 現在の画面がレコード一覧画面であれば、下図の位置に表示します。それ以外の画面ではエラーになります。

- 一覧画面メニューの下側 … 現在の画面がレコード一覧画面であれば、下図の位置に表示します。それ以外の画面ではエラーになります。
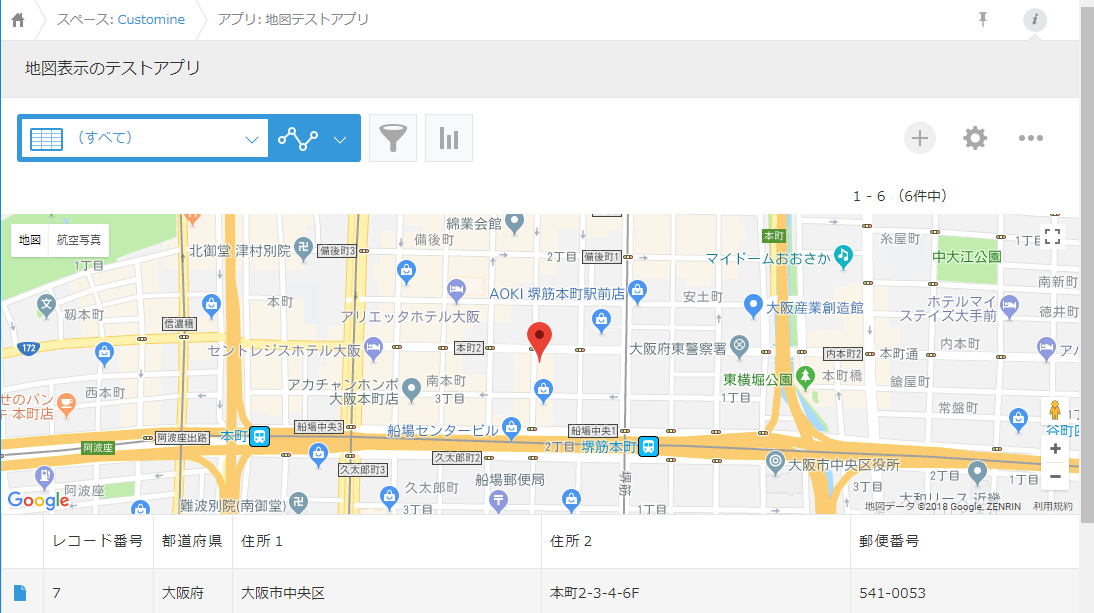
APIキー
Google Maps の API キーを入力します。
API キーは Google Maps のサイトから取得してください。
https://cloud.google.com/maps-platform/?hl=ja https://developers.google.com/maps/documentation/javascript/get-api-key?hl=ja
住所または緯度経度
地図に表示する位置を指定します。
住所で指定する場合、番地までの細かい住所で指定することもできますし、市町村名までのような大まかな住所で指定することもできます。 また、「東京スカイツリー」のように著名な建物の場合、建物名だけでも表示可能です。これらは Google Maps の機能になります。
緯度経度で指定する場合、緯度の数値、経度の数値をカンマで区切って設定します。
34.687315, 135.526201
フィールドに住所の情報が入っている場合、式を使ってフィールドの値を渡すことができます。 フィールドが「都道府県」「住所1」「住所2」に分かれている場合は次のように指定します。
${都道府県} ${住所1} ${住所2}
ズームレベル
ズームレベルを入力します。
Google Maps のドキュメントにより、以下を目安にしてください。
- 1: 世界
- 5: 大陸
- 10:市
- 15:通り
- 20:建物
https://developers.google.com/maps/documentation/javascript/tutorial?hl=ja#MapOptions
マーカー名
マーカーの名前を設定します。 省略した場合、「住所または緯度経度」が住所で指定されていれば、住所がマーカー名になります。
制限事項
「レコード詳細画面の上側」は一覧画面では使えません。
「一覧画面メニューの右側」「一覧画面メニューの下側」は一覧画面以外では使えません。
スマートフォン版画面では「一覧画面メニューの下側」のみ対応しています。
2つの以上の地図の表示
同じアクション番号で「地図をメニュー位置に表示する」を2回繰り返し実行した場合、同じ地図とみなされ、地図は1つしか表示されません。 2回目のアクションでは現在表示している地図位置を変更しません。
異なるアクション番号で「地図をメニュー位置に表示する」をそれぞれ実行した場合、それぞれの地図が別々に表示されます。
マーカーを増やしたい場合、「地図をメニュー位置に表示する」を繰り返し実行するのではなく、 「地図にマーカーを追加する」を使用してください。