カスタマイズ
レコードを選択するプルダウンをメニュー位置に配置する
概要
他のアクションで取得したレコードをもとに、メニューの位置にプルダウン(ドロップダウンメニュー)を作成します。
使い方
プルダウンの内容を定義するためのアプリを作成し、レコードを作成しておきます。
Customine のカスタマイズ設定で、「全レコードを取得する」などのレコードを取得するアクションで、プルダウンの内容を定義するためのアプリからデータを取得します。
次に「レコードを選択するプルダウンをメニュー位置に配置する」を配置し、あらかじめ用意したスペースフィールド、レコードなどを設定します。
ユーザーが選択したレコードがアクションの結果値になります。アクションの結果値は「= $1」などの式を用いて参照できます。ユーザーが選択を変更するたびにアクションの結果値も変わります。
また他のアクションでレコードを指定するタイプのパラメーターに「レコードを選択するプルダウンをメニュー位置に配置する」のアクションをセットすることもできます。
プルダウンが選択されているかどうかは「レコード件数が1件以上ならば」や「レコード件数が0件ならば」で判定できます。「1件以上」であればレコードが選択されています。
アクションはプルダウンを作成し終わった時点で完了します。この時点でのアクション結果値は「未選択を表す「-----」」パラメーターによります。
ユーザーがプルダウンの選択を変更すると、「プルダウンの選択を変更した時」が発動します。
設定するパラメーター
「場所」「ラベル」「レコード」「表示するフィールド」「最小幅」「最大幅」「未選択を表す「-----」」を設定します。
場所
プルダウンを表示する場所を指定します。
- レコード詳細メニューの上側 … 現在の画面がレコード詳細画面、編集画面、追加画面のいずれかであれば、下図の位置に表示します。印刷画面の場合はエラーにはなりませんが表示はされません。それ以外の画面ではエラーになります。
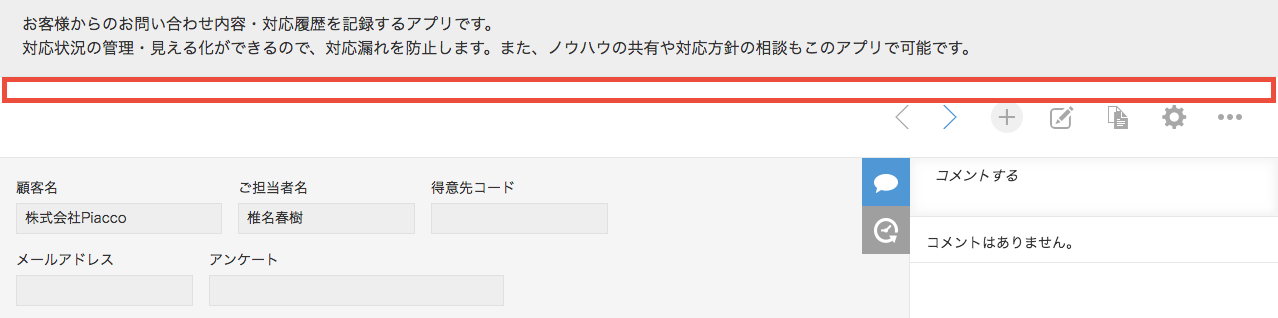
- 一覧画面メニューの右側 … 現在の画面がレコード一覧画面であれば、下図の位置に表示します。それ以外の画面ではエラーになります。
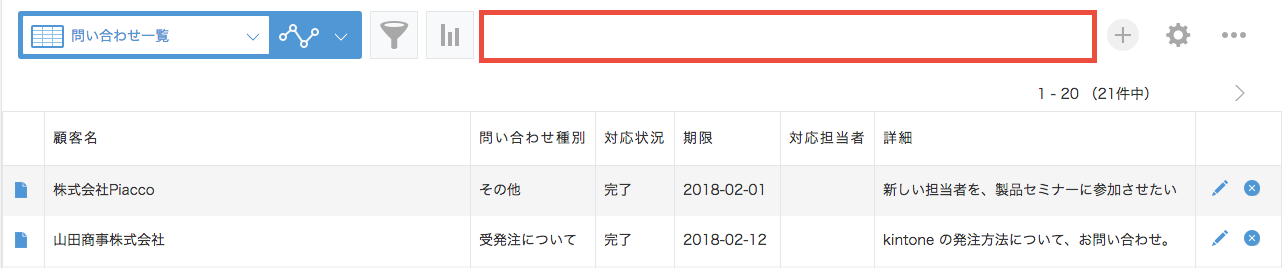
- 一覧画面メニューの下側 … 現在の画面がレコード一覧画面であれば、下図の位置に表示します。それ以外の画面ではエラーになります。
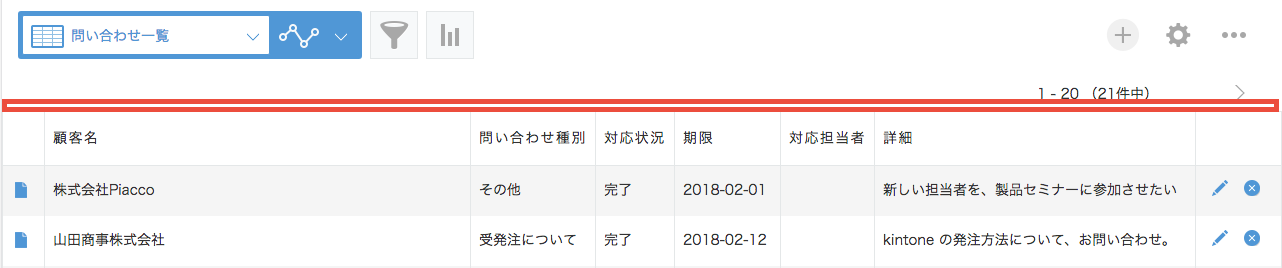
ラベル
プルダウンに表示するラベルを設定します。省略可能です。
レコード
プルダウンの内容となるレコードを取得したアクションを選択します。
このレコードの内容が空でもエラーにはなりません。その場合、何も選択しないことを示す「-----」だけがプルダウンに表示されます。
表示するフィールド
プルダウンの項目として表示するフィールドを指定します。「レコード」パラメーターで選択したレコードの元アプリのフィールドから選びます。
選択可能なフィル―ルドのタイプは以下の通りです。テーブル内のフィールドは選択できません。
- レコード番号
- 文字列 (1行)
- 数値
- 計算
- ドロップダウン
- 日付
- 時刻
- 日時
- ルックアップ(文字列)
- ルックアップ(数値)
最小幅
最大幅
プルダウンの最小表示幅、最大表示幅を指定します。省略可能です。
プルダウンの表示幅は、プルダウンに表示する項目に応じて自動的に変わりますが、最小幅、最大幅を指定しておくことである程度調整することができます。
未選択を表す「-----」
プルダウンの選択項目に、未選択を表す「-----」を追加するかどうかを選択します。
「追加する」の場合、プルダウンの先頭に「-----」が追加され、これがプルダウン作成直後の選択になります。アクションを実行した直後のアクション結果値は空です。
「追加しない」の場合、「-----」は追加されません。プルダウン作成直後は、プルダウンの先頭の項目が初期の選択になります。アクションを実行した直後のアクション結果値は、最初のレコードになります。
備考
「レコードを選択するプルダウンをメニュー位置に配置する」で設置したプルダウンのすぐ右隣りに「ボタンをメニュー位置に配置する」でボタンを設置した場合、このボタンの表示幅は通常よりも小さくなります。
制限事項
- スマートフォン版画面では「一覧画面メニューの右側」に対応していません。